Help Desk
Here are some answers to some commonly asked questions and tutorials.
Import Data
Already logged in other app? Let's see if we can help.
No! It's on the house .
All of your imported flights from other apps, excel files, airlines schedule are not counted and unlimited. They do not count toward the free 100 flights limit. We would like you to try logging 100 flights in Captain Logbook before switching to paid plan.
We support importing your existing logbook data from other apps including LogTen Pro.
- Open your LogTen Pro app.
- Make sure Settings > Display Options > Use ZULU (UTC) Time is ON.
- Go to Reports > Exporters, and select "Export Flights(Tab)" and tap "Configure Report" then "Generate" and save this file.
- Export another file "Address Book Export", and save. This file helps us identify pilot information and will be linked with related flights.
- Upload those two files to our Import Logs portal.
- An 8 digits "Retrieve ID" is generated.

- Check if the data is correct by button "Click to Review" and "Show Result" before importing to Captain Logbook app.
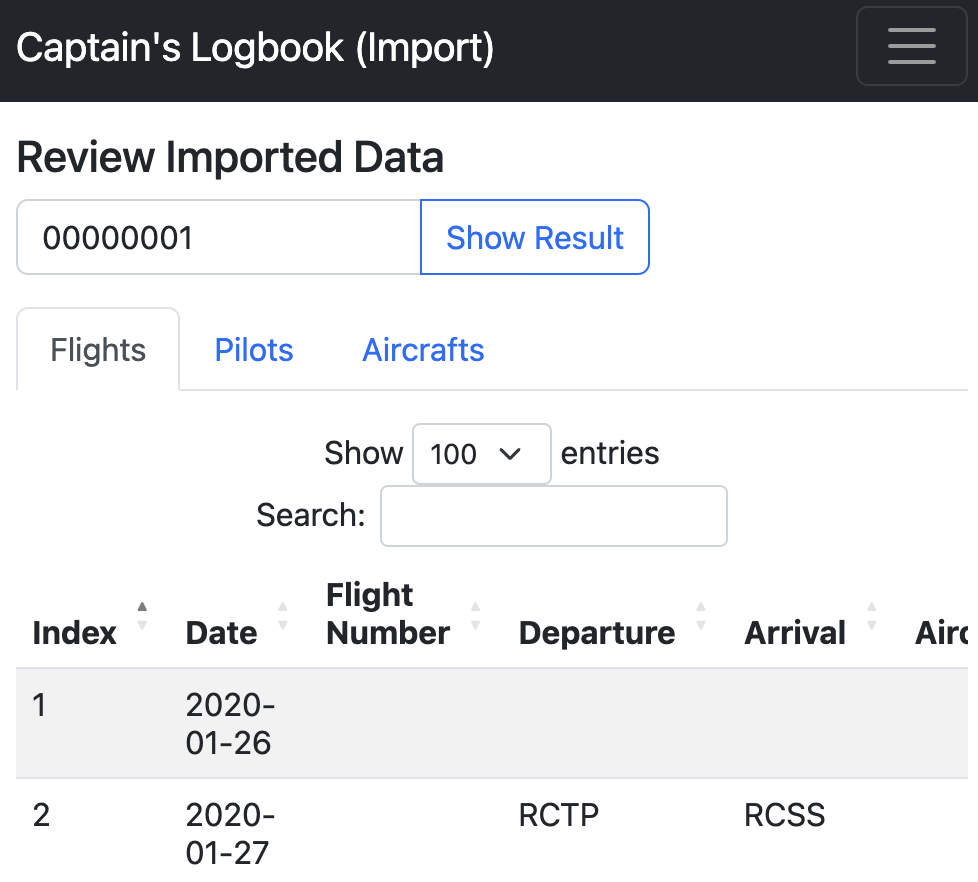
- Go to Captain Logbook app, "Settings" > "Retrieve from Cloud" and use this ID. (This ID expires in 24 hours)
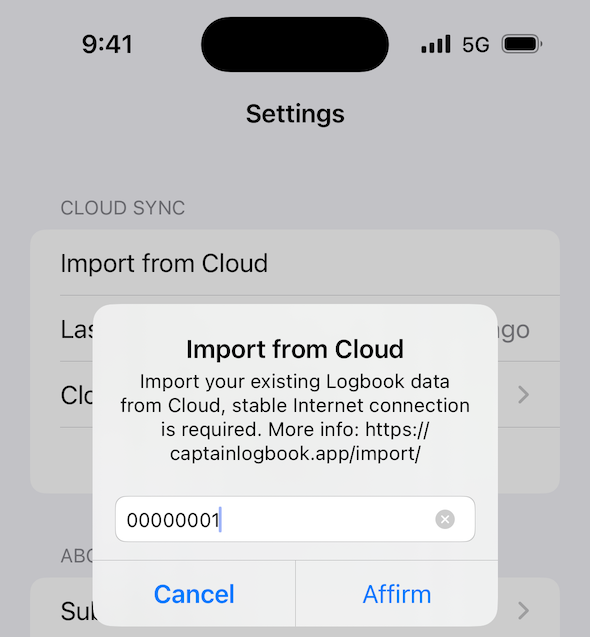
- All of your flights, pilots, aircrafts information will be inserted to the app.
Note: Once imported into our app, they become your flights. You have to delete one by one, or the entire account. Please double check the data on the Import Logs Portal before entering the Retrieve ID in the app.
We support importing your existing logbook data from other apps including Log ATP 2.
- Open Log ATP 2 app.
- Go to "Export", select "All System Data". 2 csv files will be e-mailed to you.
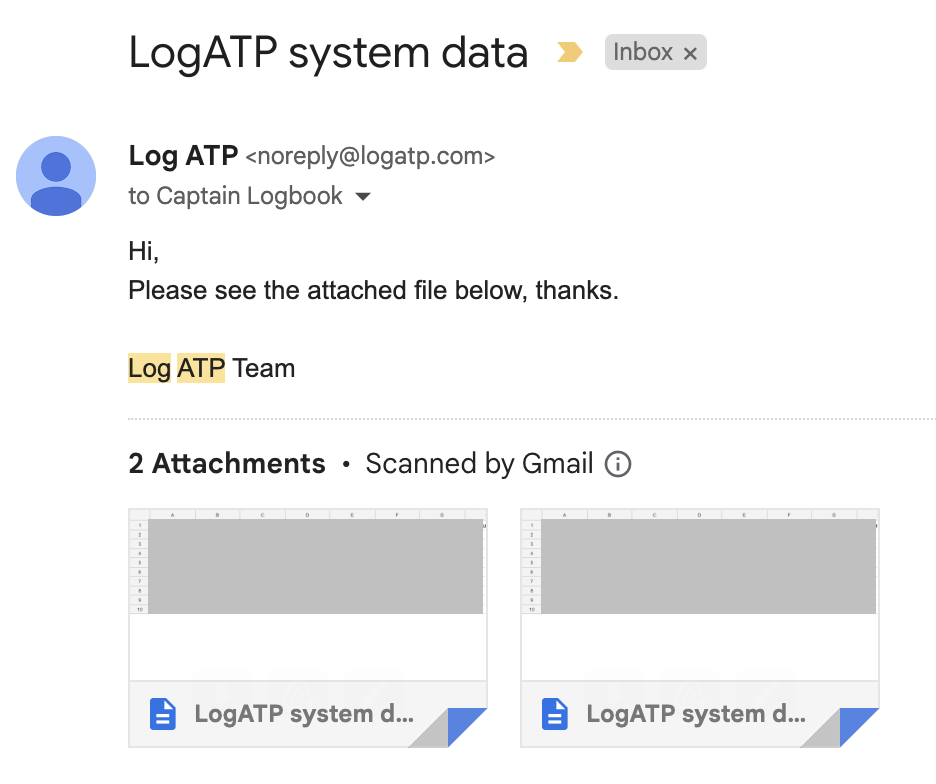
- Download those 2 csv files. Upload those two files to our Import Logs portal.
- An 8 digits "Retrieve ID" is generated.

- Check if the data is correct by button "Click to Review" and "Show Result" before importing to Captain Logbook app.
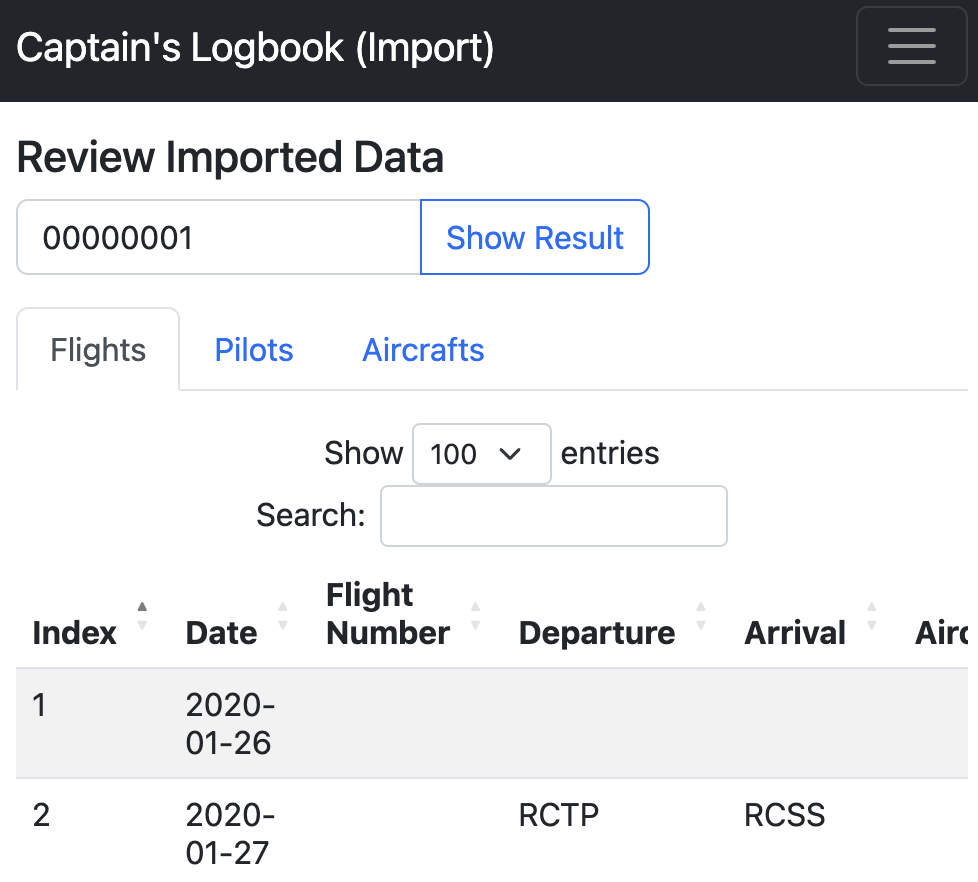
- Go to Captain Logbook app, "Settings" > "Retrieve from Cloud" and use this ID. (This ID expires in 24 hours)
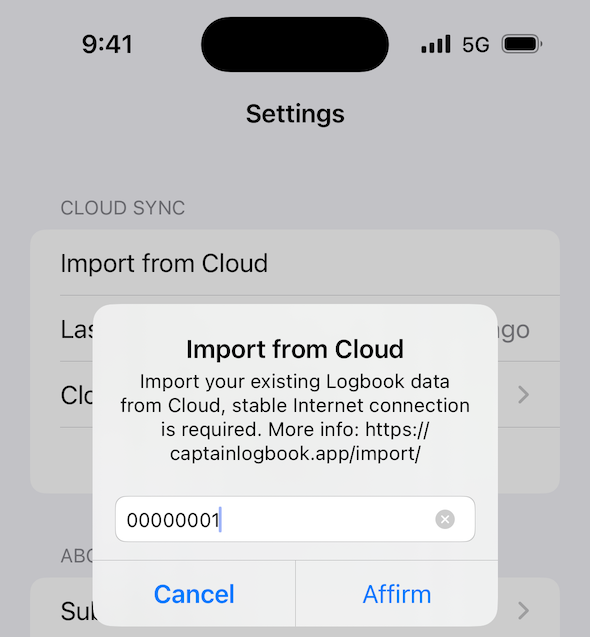
- All of your flights, pilots, aircrafts information will be inserted to the app.
Note: Once imported into our app, they become your flights. You have to delete one by one, or the entire account. Please double check the data on the Import Logs Portal before entering the Retrieve ID in the app.
We support importing your existing logbook data from other apps including ForeFlight.
- Open ForeFlight app.
- Go to "Logbook > Export", export your data as csv file.
- Upload the csv file to our Import Logs portal.
- An 8 digits "Retrieve ID" is generated.

- Check if the data is correct by button "Click to Review" and "Show Result" before importing to Captain Logbook app.
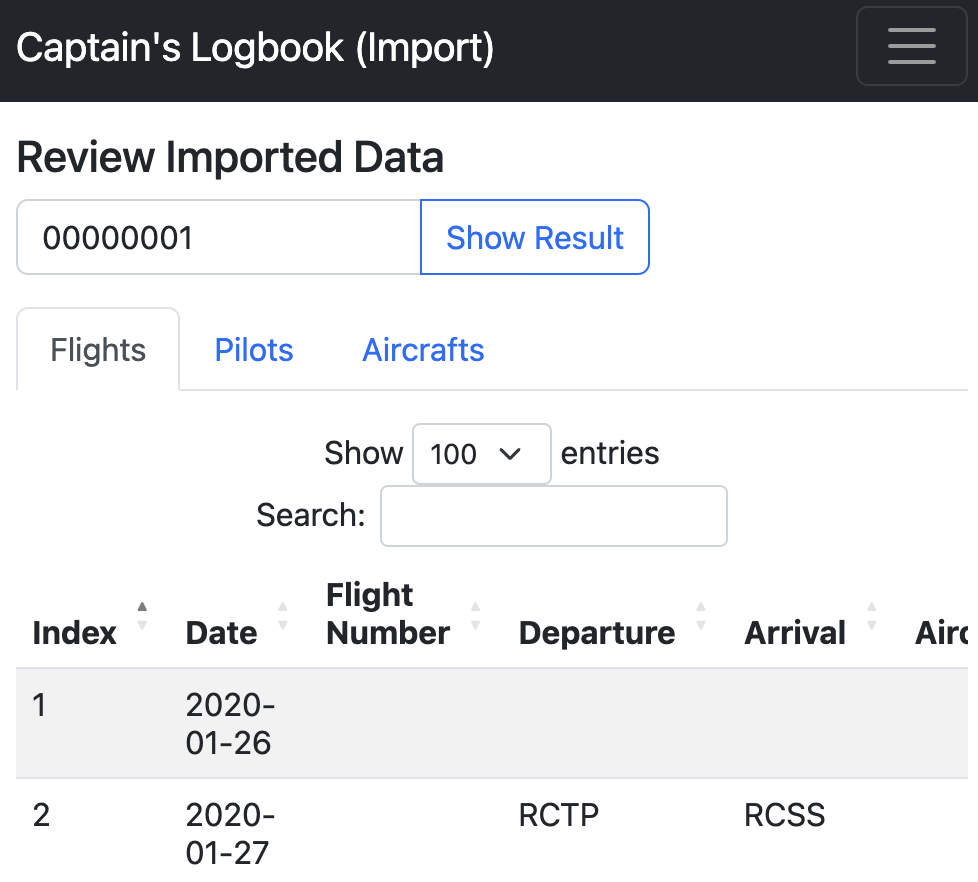
- Go to Captain Logbook app, "Settings" > "Retrieve from Cloud" and use this ID. (This ID expires in 24 hours)
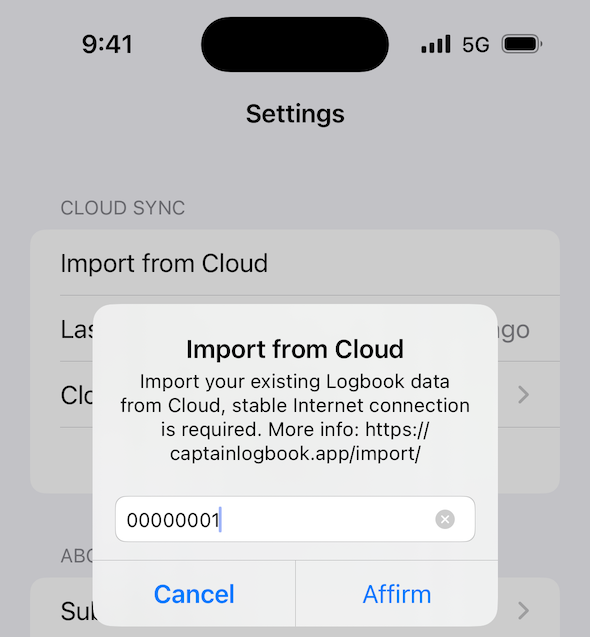
- All of your flights, pilots, aircrafts information will be inserted to the app.
Note: Once imported into our app, they become your flights. You have to delete one by one, or the entire account. Please double check the data on the Import Logs Portal before entering the Retrieve ID in the app.
We support importing your existing logbook data from other apps including PILOTLOG - CrewLounge AERO.
- Log in the web portal of PILOTLOG - CrewLounge AERO: https://crewlounge.center/
- Go to "Apps > PILOTLOG" page.
- Under Export Database section, choose export XLS file
- Upload the file to our Import Logs portal.
- An 8 digits "Retrieve ID" is generated.

- Check if the data is correct by button "Click to Review" and "Show Result" before importing to Captain Logbook app.
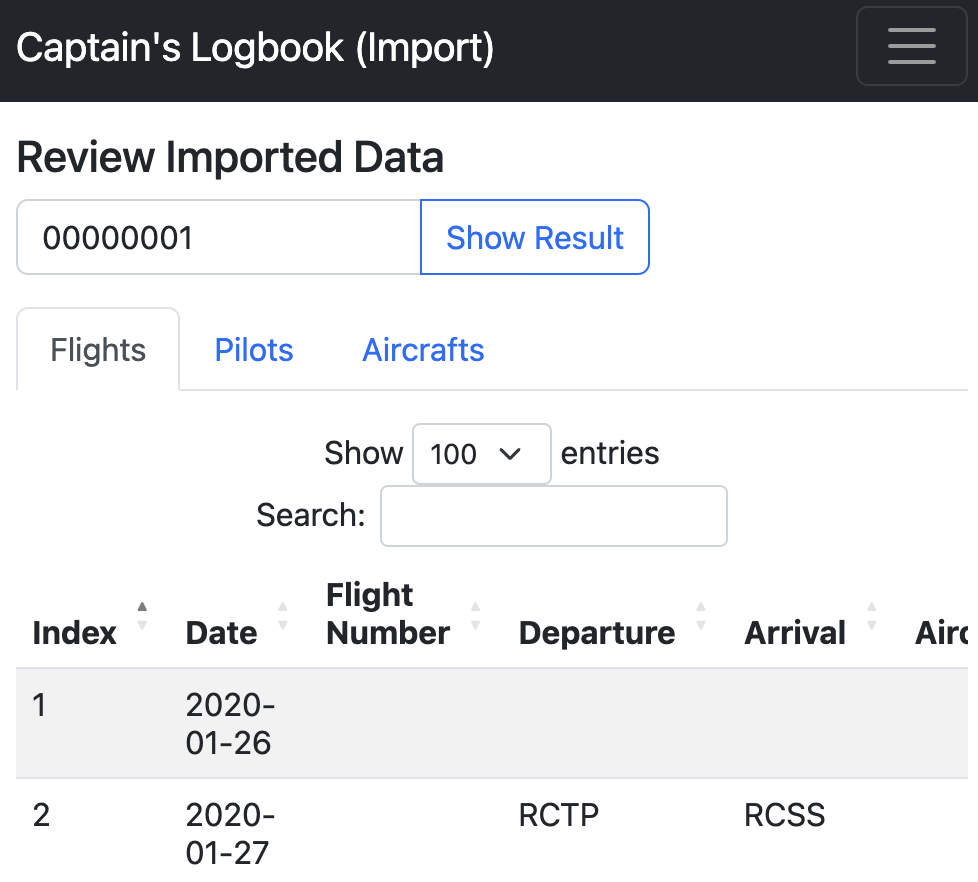
- Go to Captain Logbook app, "Settings" > "Retrieve from Cloud" and use this ID. (This ID expires in 24 hours)
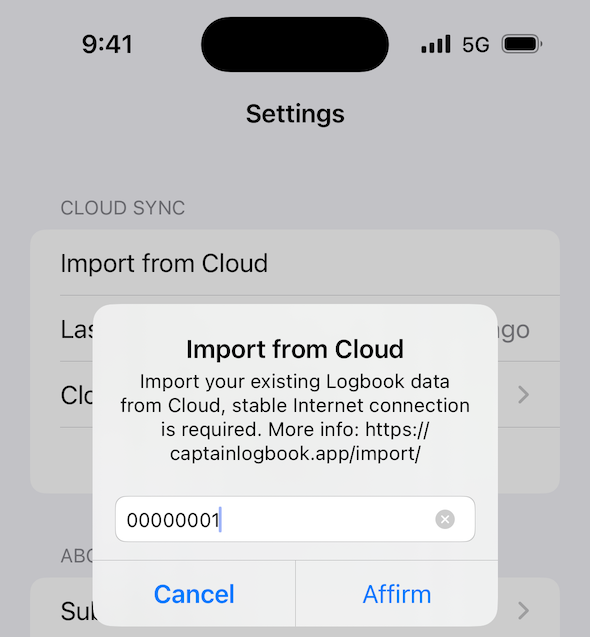
- All of your flights, pilots, aircrafts information will be inserted to the app.
Note: Once imported into our app, they become your flights. You have to delete one by one, or the entire account. Please double check the data on the Import Logs Portal before entering the Retrieve ID in the app.
We support importing your existing logbook data from other apps including APDL - Airline Pilot Logbook.
- Log in the web portal of APDL - Airline Pilot Logbook: https://apdl.net/
- Go to "Export Data" page.
- Select Date Range to All, and UTC
- Select Export Times In to UTC
- Choose "Export Airports as" based on your preference, Captain Logbook can accommodate any airport code format (IATA, ICAO or FAA)
- Select "Get Flights" and then "Download TAB File"
- Upload the file to our Import Logs portal.
- An 8 digits "Retrieve ID" is generated.

- Check if the data is correct by button "Click to Review" and "Show Result" before importing to Captain Logbook app.
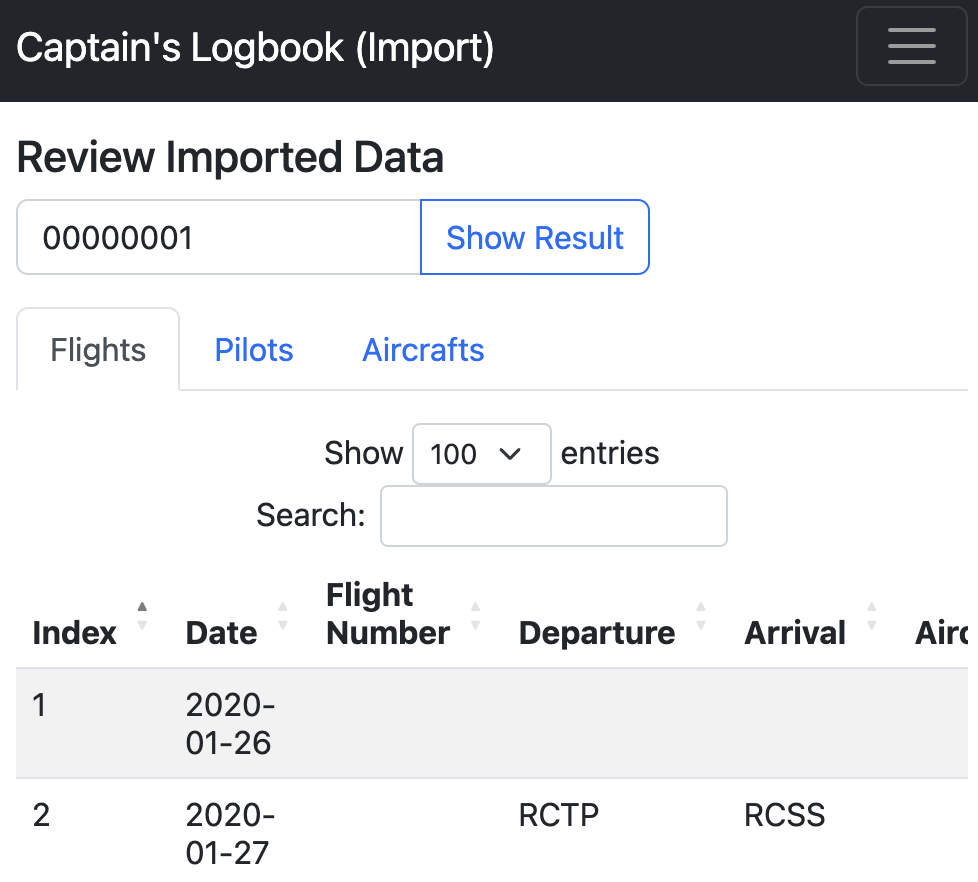
- Go to Captain Logbook app, "Settings" > "Retrieve from Cloud" and use this ID. (This ID expires in 24 hours)
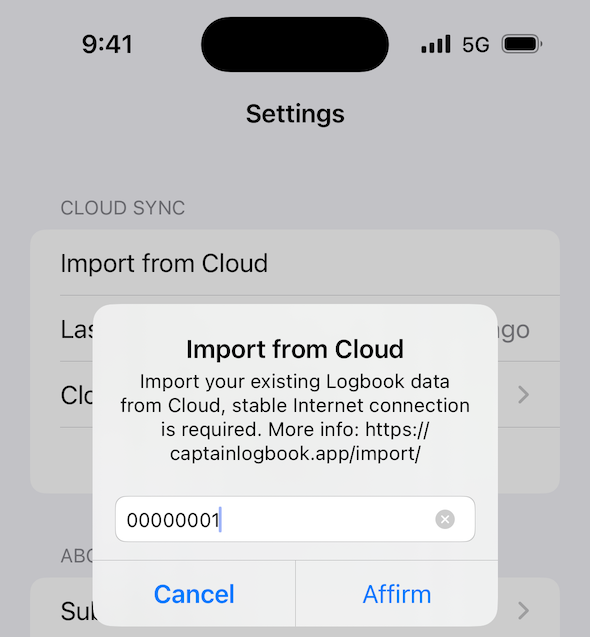
- All of your flights, pilots, aircrafts information will be inserted to the app.
Note: Once imported into our app, they become your flights. You have to delete one by one, or the entire account. Please double check the data on the Import Logs Portal before entering the Retrieve ID in the app.
We support importing your existing logbook data from other apps including RB Logbook - RosterBuster CAE.
- Open RB Logbook app.
- Go to Import & Export Data > Export to CSV.
- Select All flights or your desired period, then Generate export. Save the CSV file.
- Change Report Type to Aircrafts, export again.
- Change Report Type to People, export again.
- Upload those files to our Import Logs portal.
- Make sure First name and Last name is exact the same in People page. This helps us identify you as Me/Self in our app.
- An 8 digits "Retrieve ID" is generated.

- Check if the data is correct by button "Click to Review" and "Show Result" before importing to Captain Logbook app.
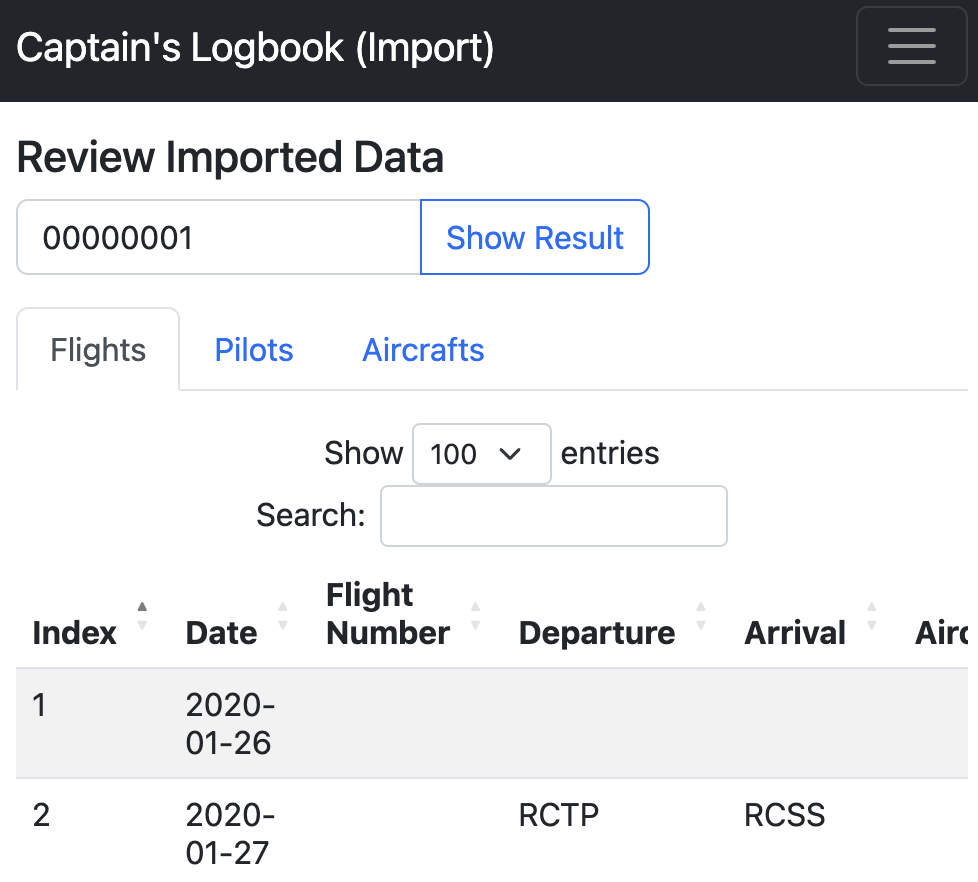
- Go to Captain Logbook app, "Settings" > "Retrieve from Cloud" and use this ID. (This ID expires in 24 hours)
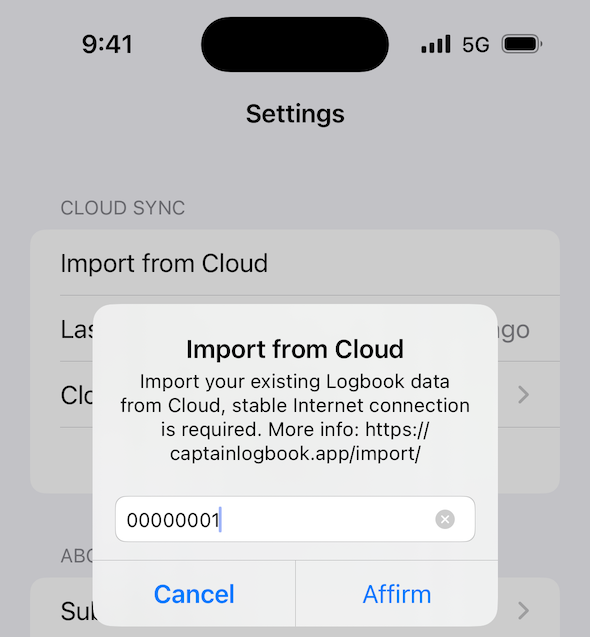
- All of your flights, pilots, aircrafts information will be inserted to the app.
Note: Once imported into our app, they become your flights. You have to delete one by one, or the entire account. Please double check the data on the Import Logs Portal before entering the Retrieve ID in the app.
We support importing your existing logbook data from other apps including MyFlightbook.
- Open the web portal of MyFlightbook: https://myflightbook.com/ and Sign In.
- Go to Logbook > Download.
- Select CSV File and save the CSV file.
- Upload the file to our Import Logs portal.
- An 8 digits "Retrieve ID" is generated.

- Check if the data is correct by button "Click to Review" and "Show Result" before importing to Captain Logbook app.
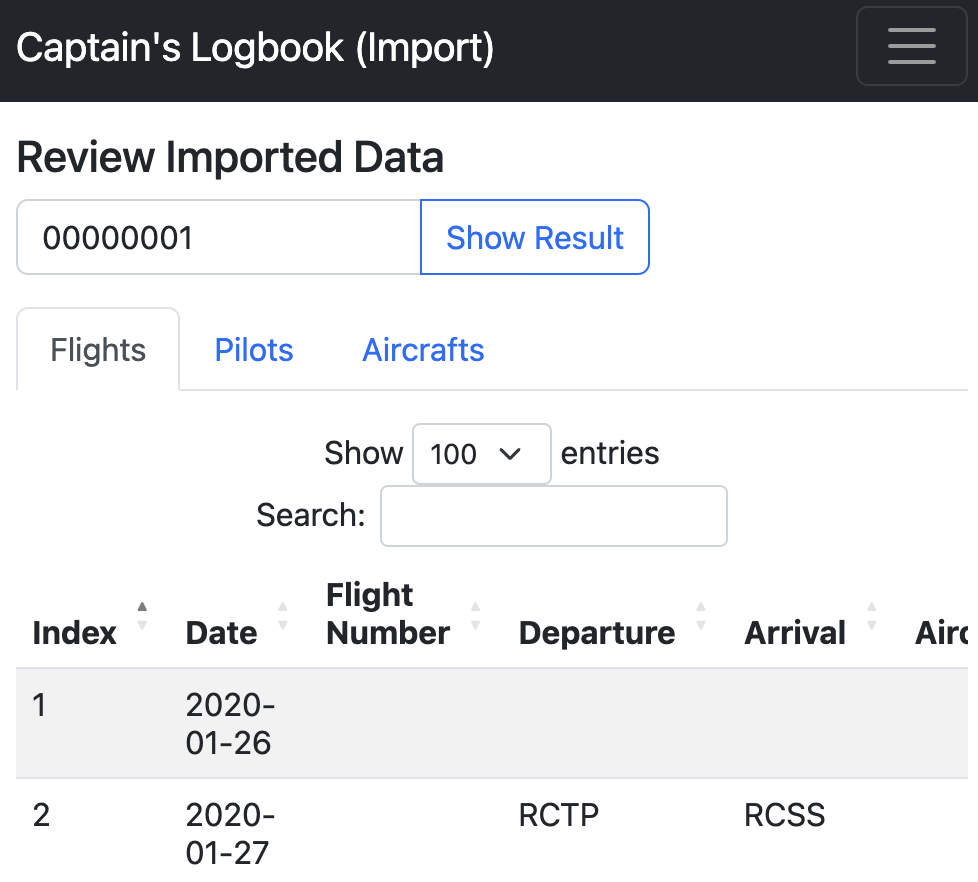
- Go to Captain Logbook app, "Settings" > "Retrieve from Cloud" and use this ID. (This ID expires in 24 hours)
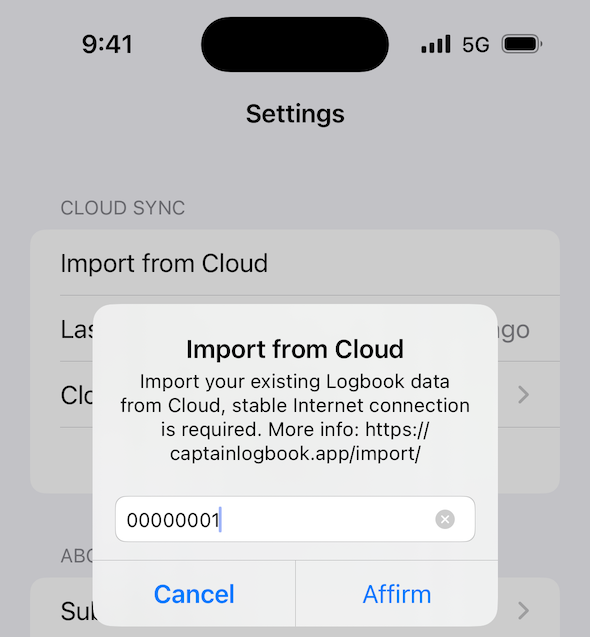
- All of your flights, pilots, aircrafts information will be inserted to the app.
Note: Once imported into our app, they become your flights. You have to delete one by one, or the entire account. Please double check the data on the Import Logs Portal before entering the Retrieve ID in the app.
Other apps not mentioned above are not supported yet. However, we'd like to help with your previous data. Please send us an email at [email protected] of your requested app and logbook data.
You may also convert your existing logbook data to Excel file before importing:
- Download our example file: CaptainLogbook Excel(xlsx)
- Open the .xlsx file by Microsoft Excel, Numbers (free on MacOS), or upload to Google Drive (free on all browser).
- There are 3 tabs in the spreadsheet: Flight, Pilot and Aircraft. Finish all tabs.

- Enter all information or paste from your previous log. Do not change column names.
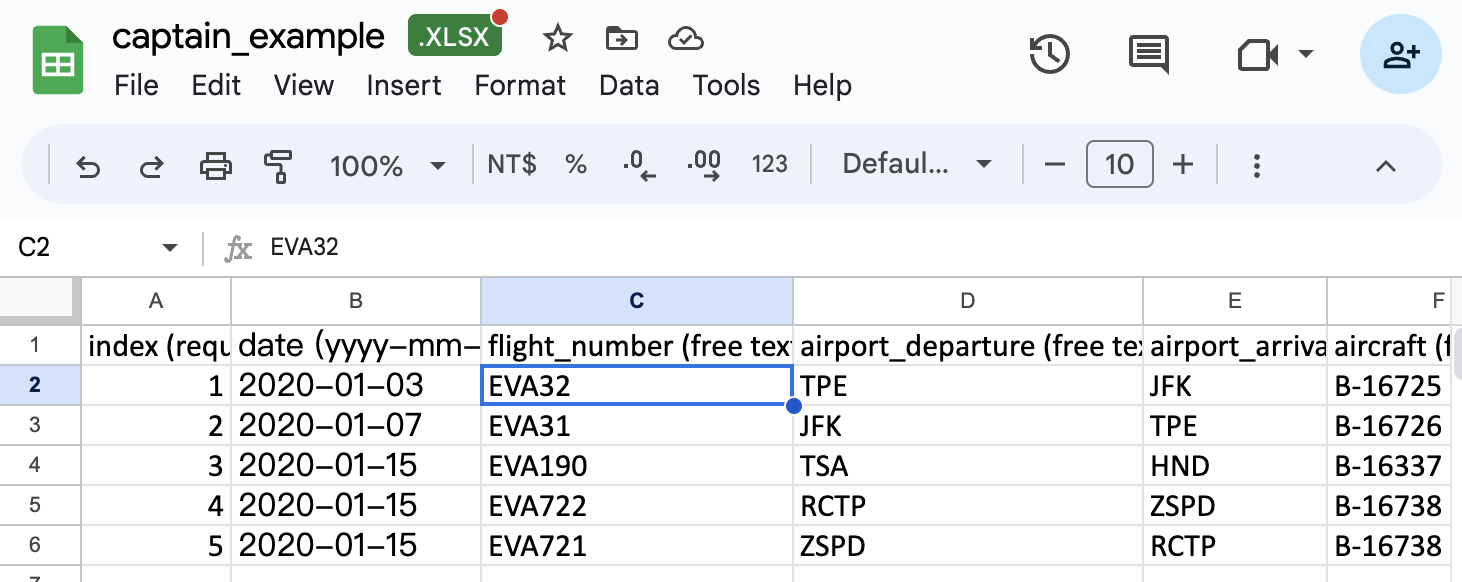
- Once you are done, save as Excel format (.xlsx)
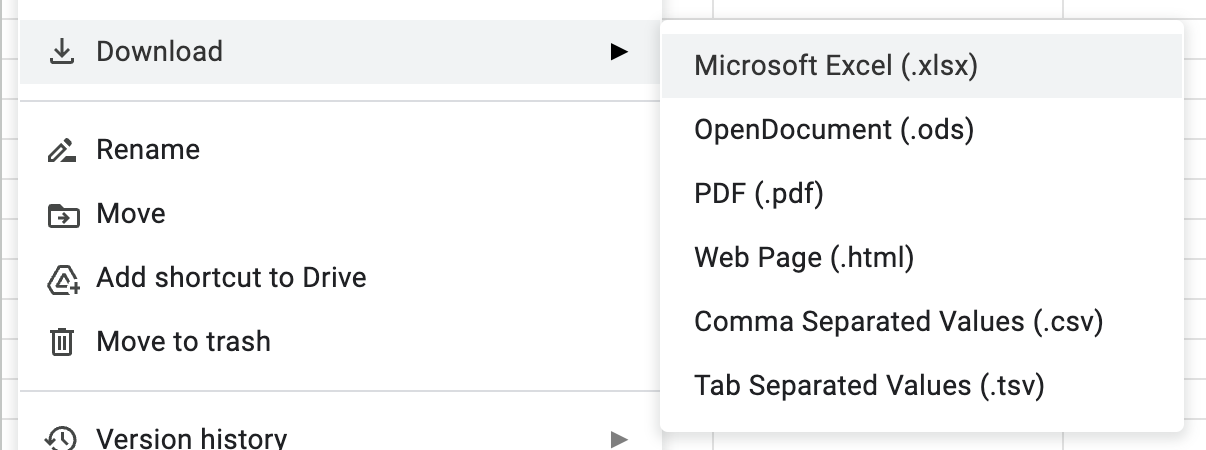
- Upload the Excel file to our Import Logs Portal.
- An 8 digits "Retrieve ID" is generated.

- Check if the data is correct by button "Click to Review" and "Show Result" before importing to Captain Logbook app.
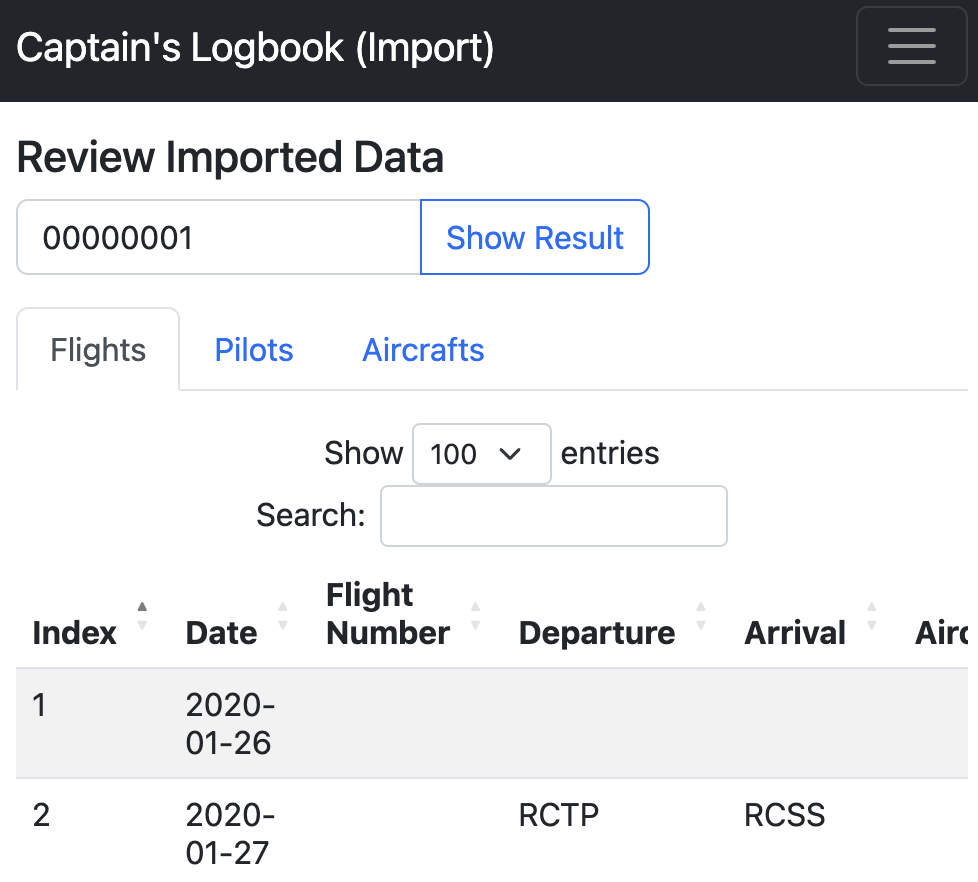
- Go to Captain Logbook app, "Settings" > "Retrieve from Cloud" and use this ID. (This ID expires in 24 hours)
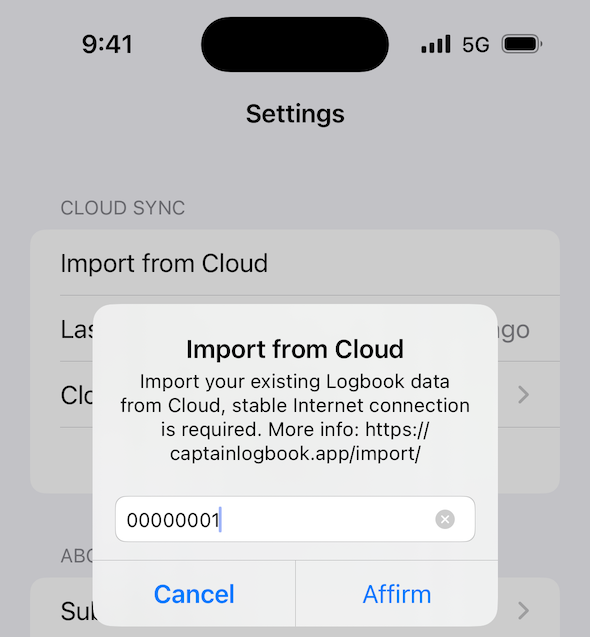
- All of your flights, pilots, aircrafts information will be inserted to the app.
Note: Once imported into our app, they become your flights. You have to delete one by one, or the entire account. Please double check the data on the Import Logs Portal before entering the Retrieve ID in the app.
CaptainLogbook supports importing your Schedule from EVA Air and UNI Air. Before your start, you need to download CaptainLogbook from your iPhone or iPad and create a free CaptainLogbook Cloud account.
Follow the tutorial video below:
User Guide
All items in the Flight page are optional. Just add a new flight, enter the flight number, aircraft and block hours. It will count toward your total career hours.
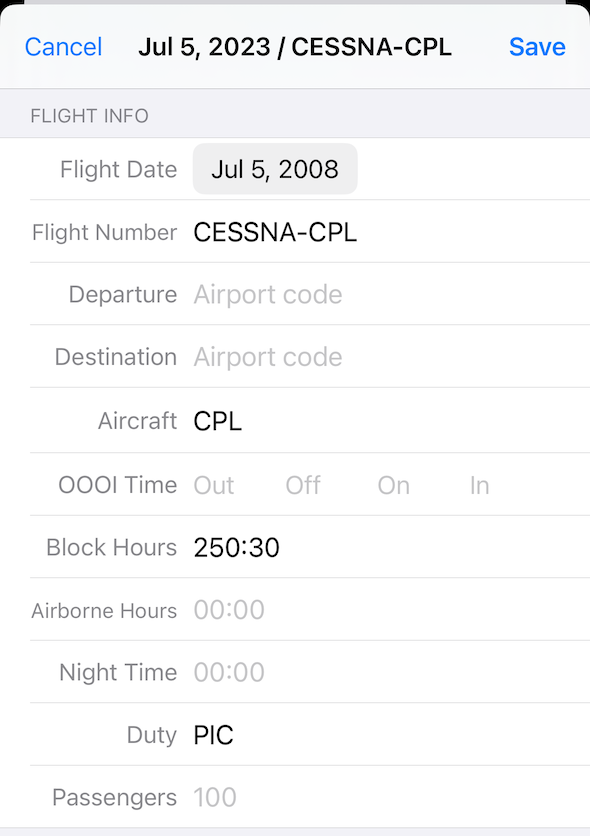
Captain Logbook is an app-based service. Currently, we do not support editing data through the website. You can only view your synced data on the website portal.
Account
Anything about your CaptainLogbook Cloud account.
You may create a free Captain Logbook Cloud account in the Captain Logbook (App Store) app.
- Open Captain Logbook app.
- Go to "Settings > Cloud Account Settings".
- Press "Sign in with Apple" or "Register with Email". We strongly recommend you to choose "Sign in with Apple", no password is needed.

- Once logged in, the Connect Status will become "Connected".
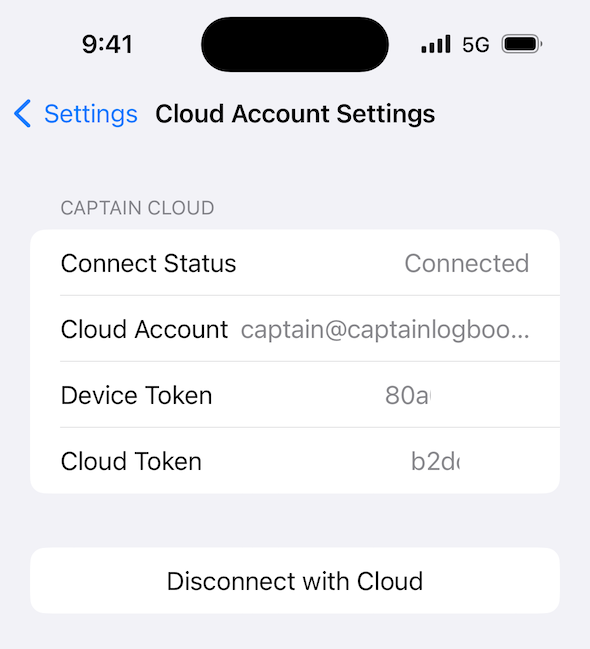 .
. - You may sign in with the same Apple ID or e-mail in other devices and our website portal and get synced.
Captain Logbook is an app-based service. Unfortunately, you can not create a new account through our website. You need to download the app from your iOS/iPadOS device and create a free account in the app. Once you have the account, you may sign in to our website portal.
NOTE: We can not recover your account after the deletion. Think carefully before deleting.
- Go to Settings > Delete My Cloud Account, and follow the instructions.
- All of your data currently saved on your device will be kept locally. You may delete them by "Settings > Delete All Data from Device."
- If you have an auto-renewable subscription, billing continues through Apple, regardless of whether you delete your CaptainLogbook Cloud account. Go to Settings > Subscriptions > Manage Subscriptions, or open App Store app to cancel your subscription.
Subscriptions
No, we offer Free Plan with all features up to 100 flights logged in the app. Pro subscriptions required afterwards, for a small fee. The prices may vary in different regions or countries, check Settings > Subscriptions in the app for details.
Currently, we offer Annual subscription discount, 15-30% off from the price of monthly plan. The prices may vary in different regions or countries, check Settings > Subscriptions in the app for details.
You might receive our upgrade offer to "Pro Captain" temporarily or permanently. It may due to various reasons, including but not limited to service disruption, partnership with airlines, etc. If you decide not to accept the offer, contact us by email at [email protected].
No, Apple does not know you have deleted the account in our app. You still need to turn off auto-renewal in the App Store. You can manage your subscriptions and turn off auto-renewal by going to your Account Settings in the App Store app.
The payment is processed through the App Store. You can manage your subscriptions and turn off auto-renewal by going to your Account Settings in the App Store app after purchase. Your account will be charged for renewal automatically, unless auto-renew is turned off 24 hours prior to the end of the current subscription period. Automatic renewals will cost the same price you were originally charged for the subscription.
The payment is processed through the App Store. Check the Request a refund for apps or content that you bought from Apple (apple.com) for detail.
Can't find the answer you need?
Contact us through e-mail and we'll get back to you as soon as possible.